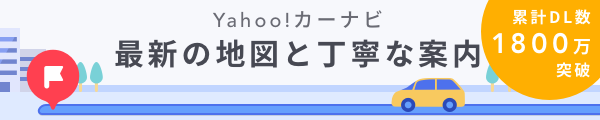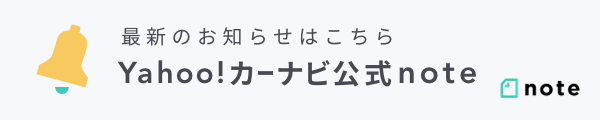【使い方ガイド】第1回 基本的なボタンの名称と機能
[便利帳] 2013年12月12日
先日iPhone版「Yahoo!地図」アプリがフルリニューアルされ、これでAndroid版とiPhone版の地図アプリがそろってリニューアルとなりました!
そこで、地図アプリの基本的な使い方や便利な使い方をこのブログで少しずつ紹介していきたいと思います。
第1回は、基本的なボタンの名称と機能をご紹介します。
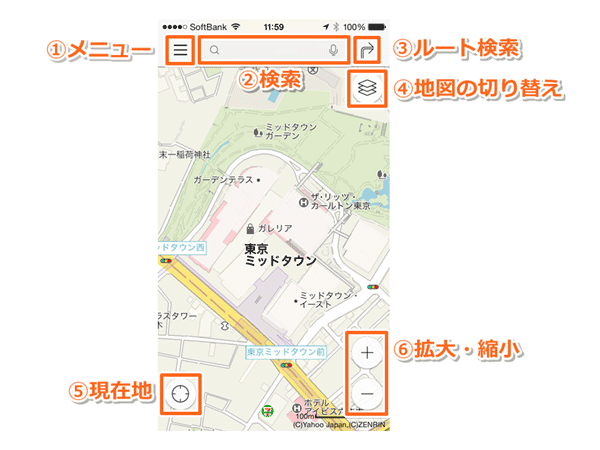
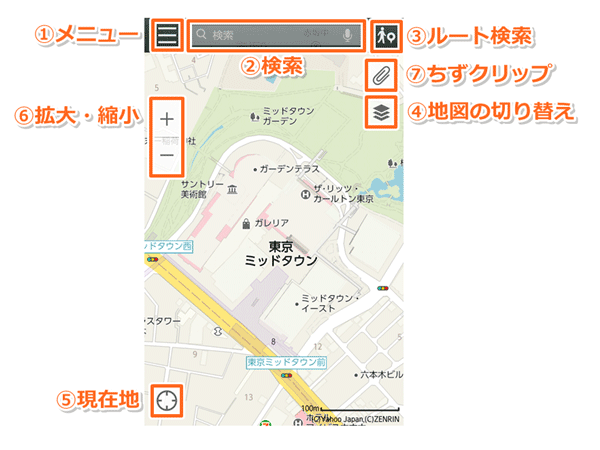
アプリの設定、ヘルプなども集約されていますので、一度確認してみてください。
また、検索履歴から再度検索することも可能です。
「ルート検索」は公共交通機関と徒歩、もしくは自動車の2種類を選択でき、出発・到着時刻やどの交通機関を利用するかなどの詳細な設定ができます。
「振動感知」モードや「大きい文字」モードへの切り替えも可能です。 ※iPhone版のみ
これらの操作は「メニュー」ボタンからもおこなえます。
さらにもう一度タップすることで、現在地表示が解除されます。方位を北上に戻したい場合は、地図上の「方位」ボタンをタップしてください。
ボタンを押し続けると縮尺の限界まで反応し、無断階でズームイン・ズームアウトを続けたりできます。地味な機能ですが、実はとっても便利なのでぜひご利用ください。
ご利用にならない場合は、「メニュー」→「アプリの設定」から非表示にすることも可能です。
保存した地図のタイトルは、保存した日付・時刻をタップして名称を変更できます。
ぜひ、Yahoo!地図アプリをご利用ください!
■Yahoo!地図アプリ 公式ページ https://map.yahoo.co.jp/promo/
■【iPhone版】驚きの新機能を搭載! ヤフー地図アプリが完全リニューアル! https://map.yahoo.co.jp/blog/archives/20131209_iosyahoo.html
■Yahoo!地図 アプリ 完全リニューアル!(Android版) https://map.yahoo.co.jp/blog/archives/20130808_mapapp.html
そこで、地図アプリの基本的な使い方や便利な使い方をこのブログで少しずつ紹介していきたいと思います。
第1回は、基本的なボタンの名称と機能をご紹介します。
各ボタンの名称と機能
iPhone版のボタンの配置
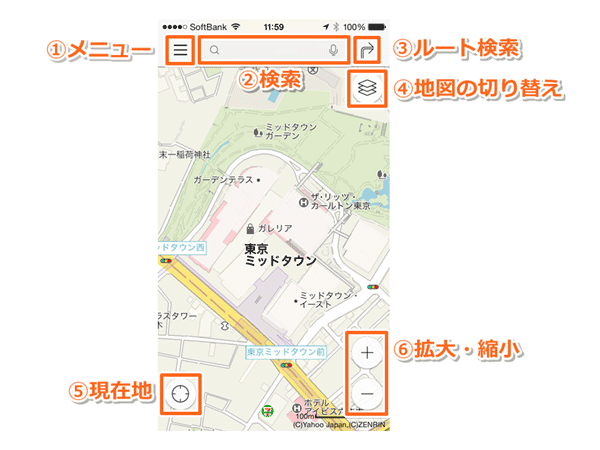
Android版のボタンの配置
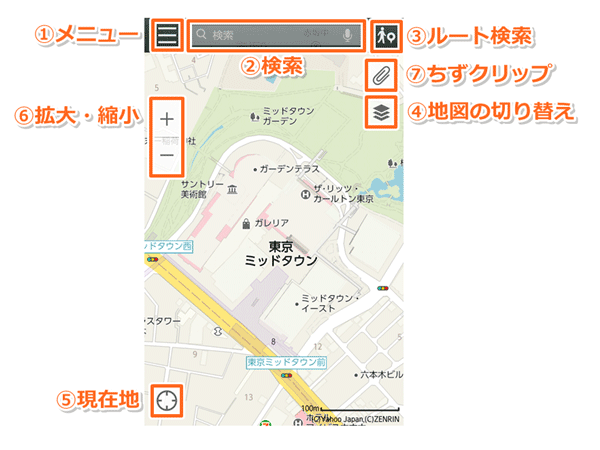
簡単な機能の説明
①「メニュー」ボタン
「メニュー」ボタンを押して、地図の種類や地図の機能を選択できます。また、ここから自宅や職場を登録することもできます。アプリの設定、ヘルプなども集約されていますので、一度確認してみてください。
②「検索」窓
「検索」窓をタップすると、検索機能の画面に遷移します。直接「検索」窓に文字列を入力する以外にも、以下の方法で検索できます。- 「ジャンルボタン」で周辺検索をおこなう
- 「住所から探す」から住所を選択する
また、検索履歴から再度検索することも可能です。
③「ルート検索」ボタン
このボタンからルートを検索できます。「ルート検索」は公共交通機関と徒歩、もしくは自動車の2種類を選択でき、出発・到着時刻やどの交通機関を利用するかなどの詳細な設定ができます。
④「地図の切り替え」ボタン
「地図を選択」では通常の地図・航空写真・鉄道路線図を選択した、「雨雲レーダー」「バードビュー」の表示・非表示が操作できます。「振動感知」モードや「大きい文字」モードへの切り替えも可能です。 ※iPhone版のみ
これらの操作は「メニュー」ボタンからもおこなえます。
⑤「現在地」ボタン
「現在地」ボタンをタップすると、今いる場所が矢印で表示されます。もう一度タップすると、自分の向いている方向が上になります。さらにもう一度タップすることで、現在地表示が解除されます。方位を北上に戻したい場合は、地図上の「方位」ボタンをタップしてください。
⑥「拡大・縮小」ボタン
両手を使ってピンチイン・ピンチアウトをしなくても、片手で「拡大・縮小」ボタンを押すだけで地図のズームイン・ズームアウトが可能です。ボタンを押し続けると縮尺の限界まで反応し、無断階でズームイン・ズームアウトを続けたりできます。地味な機能ですが、実はとっても便利なのでぜひご利用ください。
ご利用にならない場合は、「メニュー」→「アプリの設定」から非表示にすることも可能です。
⑦「ちずクリップ」ボタン ※Android版のみ
ルート検索結果やお気に入りの場所などを簡単に保存、再度「地図保存一覧」から確認できます。保存した地図のタイトルは、保存した日付・時刻をタップして名称を変更できます。
地図アプリ使い方ガイドについて
今回は地図の基本的なボタンの名称と簡単な機能の説明をしました。引き続きいろいろな機能をわかりやすくご紹介していきたいと思います。ぜひ、Yahoo!地図アプリをご利用ください!
(文:片川)
■Yahoo!地図アプリ 公式ページ https://map.yahoo.co.jp/promo/
■【iPhone版】驚きの新機能を搭載! ヤフー地図アプリが完全リニューアル! https://map.yahoo.co.jp/blog/archives/20131209_iosyahoo.html
■Yahoo!地図 アプリ 完全リニューアル!(Android版) https://map.yahoo.co.jp/blog/archives/20130808_mapapp.html
アーカイブ
- 2025年3月 (1)
- 2024年8月 (1)
- 2024年6月 (1)
- 2024年4月 (2)
- 2024年3月 (2)
- 2024年2月 (1)
- 2023年12月 (4)
- 2023年11月 (1)
- 2023年10月 (2)
- 2023年8月 (2)
- 2023年7月 (7)
- 2023年6月 (3)
- 2023年5月 (3)
- 2023年4月 (3)
- 2023年3月 (4)
- 2023年2月 (4)
- 2023年1月 (1)
- 2022年12月 (5)
- 2022年11月 (4)
- 2022年10月 (2)
- 2022年9月 (1)
- 2022年8月 (4)
- 2022年7月 (1)
- 2022年6月 (3)
- 2022年5月 (1)
- 2022年4月 (2)
- 2022年3月 (4)
- 2022年2月 (5)
- 2021年12月 (3)
- 2021年11月 (1)
- 2021年9月 (5)
- 2021年8月 (1)
- 2021年7月 (2)
- 2021年6月 (3)
- 2021年4月 (3)
- 2020年12月 (1)
- 2020年11月 (1)
- 2020年10月 (3)
- 2020年9月 (1)
- 2020年8月 (1)
- 2020年7月 (3)
- 2020年6月 (2)
- 2020年5月 (2)
- 2020年4月 (1)
- 2020年3月 (2)
- 2020年2月 (3)
- 2020年1月 (1)
- 2019年12月 (3)
- 2019年11月 (2)
- 2019年10月 (1)
- 2019年9月 (1)
- 2019年8月 (4)
- 2019年7月 (5)
- 2019年6月 (1)
- 2019年4月 (3)
- 2019年3月 (4)
- 2019年2月 (3)
- 2019年1月 (2)
- 2018年12月 (5)
- 2018年10月 (1)
- 2018年9月 (2)
- 2018年8月 (2)
- 2018年7月 (6)
- 2018年6月 (1)
- 2018年5月 (2)
- 2018年4月 (2)
- 2018年3月 (8)
- 2018年2月 (1)
- 2018年1月 (2)
- 2017年12月 (3)
- 2017年10月 (2)
- 2017年9月 (1)
- 2017年8月 (4)
- 2017年7月 (2)
- 2017年6月 (2)
- 2017年5月 (2)
- 2017年4月 (5)
- 2017年3月 (7)
- 2017年2月 (2)
- 2016年12月 (2)
- 2016年11月 (6)
- 2016年10月 (1)
- 2016年9月 (10)
- 2016年8月 (4)
- 2016年7月 (2)
- 2016年6月 (5)
- 2016年5月 (1)
- 2016年4月 (2)
- 2016年3月 (7)
- 2016年2月 (3)
- 2015年12月 (7)
- 2015年11月 (3)
- 2015年10月 (7)
- 2015年9月 (10)
- 2015年8月 (15)
- 2015年7月 (6)
- 2015年6月 (7)
- 2015年5月 (4)
- 2015年4月 (3)
- 2015年3月 (11)
- 2015年2月 (6)
- 2015年1月 (5)
- 2014年12月 (8)
- 2014年11月 (6)
- 2014年10月 (11)
- 2014年9月 (10)
- 2014年8月 (7)
- 2014年7月 (6)
- 2014年6月 (6)
- 2014年5月 (4)
- 2014年4月 (5)
- 2014年3月 (12)
- 2014年2月 (2)
- 2014年1月 (3)
- 2013年12月 (9)
- 2013年11月 (3)
- 2013年10月 (7)
- 2013年9月 (8)
- 2013年8月 (7)
- 2013年7月 (6)
- 2013年6月 (4)